リソースパックの導入方法
リソースパックの導入方法について�の説明ページです。各プラットフォームに応じた導入方法の説明があります。このページで説明している導入方法で全てではないのでご注意を。
リソースパックの導入方法【Java Edition】
Minecraft Java Editionでのリソースパック導入方法の説明です。
初めに、リソースパックを導入したいMinecraftのバージョンを起動してください。
(今回の説明では「Minecraft 1.12.2」を使用しています。)
起動したら、タイトル画面にある「設定...」を開きます。

次に「設定...」を開いた先のメニューで「リソースパック...」を開きます。

「リソースパック...」を開くと、次のようなリソースパック選択画面が表示されます。
ここで、左下の「リソースパックフォルダーを開く」を押すと、リソースパックのフォルダが表示されます。
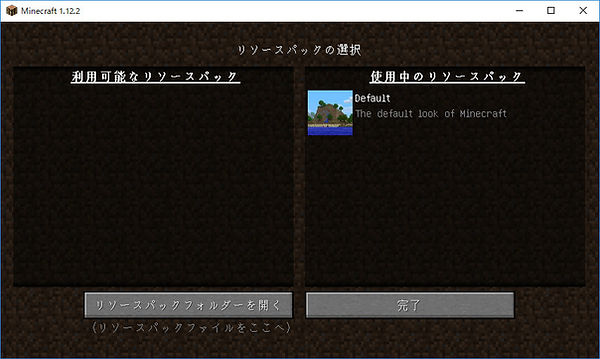
↓のようなフォルダが表示されます。
表示されたフォルダ内に使用したいリソースパック(Zipファイルもしくはフォルダ)を入れたら、Minecraftに戻りましょう。
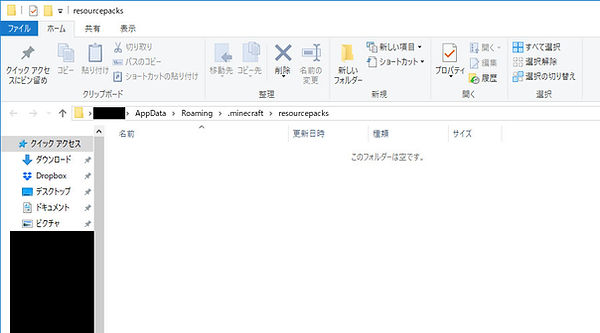
ここに使いたいリソースパックを入れる
Minecraftのタイトル画面に戻り、その後にもう一度リソースパック選択画面を開きます。
そうすると、フォルダに入れたリソースパックが表示されています。

このリソースパックを選択し、「利用可能なリソースパック」から「使用中のリソースパック」へ移動(マウスカーソルを合わせると矢印が出てくるのでそれを押す)させて、「完了」を選択するとリソースパックが適応されます。

これで「Minecraft Java Edition」でのリソースパックの導入は完了です。
リソースパックの導入方法【統合版(Windows10)】
Minecraft 統合版(Windows10)でのリソースパック導入方法の説明です。
初めに、Windowsのデスクトップ上で「Windows」と「R」のキーを同時押しして次のような実行画面を表示させます。

ここに「%localappdata%」と入力し、「OK」を押しましょう。
そうすると次のような「local」フォルダが表示されます。この中から「Packages」フォルダを探して、移動してください。

「Packages」フォルダから「Microsoft.MinecraftUW…」フォルダを探して、移動してください。

「Packages」フォルダから「Microsoft.MinecraftUW…」フォルダを探して、移動してください。

「Microsoft.MinecraftUW…」フ��ォルダから「LocalState」フォルダを探して、移動してください。
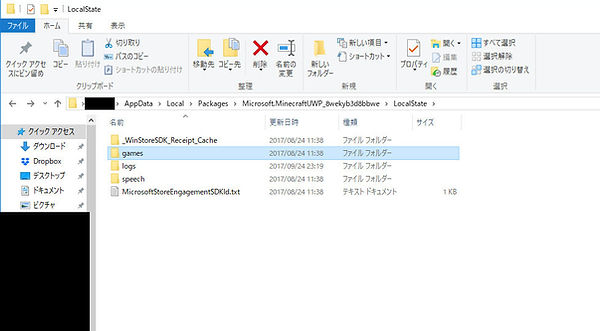
「LocalState」フォルダから「games」フォルダを探して、移動してください。

「games」フォルダから「com.mojang」フォルダに移動してください。

「com.mojang」フォルダ内にある「resource_packs」フォルダを見つけたら、次のように使用したいリソースパックのファイルもしくはフォルダを入れましょう。
(今回はすでに「Tachibana TEX【統合版】」を入れてあります。)

ここに使いたいリソースパックを入れる
リソースパックはファイルを解凍し、フォルダとして使用するか、mcpack形式で入れると使用することができます。
次はMinecraftを起動して、設定を変更します。

設定を開いて、左下にある「グローバルリソース」を選択しましょう。リソースパックの読み込みが成功していれば「resource_packs」フォルダに入れたものが表示されます。
これを選択すると、いくつかのボタンが表示されるので「+」ボタンを押して、使いたいリソースパックを「使用中のパック」へ移動させましょう。
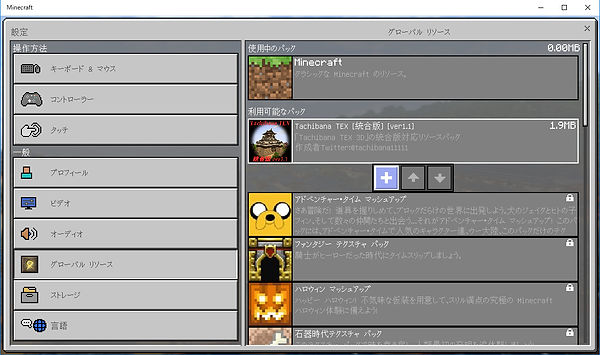
次のように使用したいリソースパックが「使用中のパック」のほうに表示されれば導入の完了です。

リソースパックの導入方法【統合版(iOS)】
Minecraft 統合版(iOS)でのリソースパック導入方法の説明です。
準備中です...
リソースパックの導入方法【統合版(Android)】
Minecraft 統合版(Android)でのリソースパック導入方法の説明です。
準備中です...
