OptiFineのインストール方法について
MOD「OptiFine」のインストール方法についての説明ページです。Windowsを使用したインストール方法です。
手順1.Minecraftの起動
OptiFineやその他のMODを導入する際には、まずMinecraftをダウンロードして起動できる状態でなければいけません。
というわけで、初めにMinecraftを起動してバージョンの確認をしてください。

➡
今回使用するのは「Minecraft 1.12.2」です。起動画面の左下にMinecraftのバージョンが表示されているので、そこを利用して確認してください。
※他のバージョンを使用する際にも同様の手順でインストールすることができます。
手順2.OptiFineのダウンロード
ダウンロードページから使用したいマイクラのバージョンに対応しているOptifineをダウンロードしてください。
jarファイルをダウンロードしたら、指定した場所にこのようなファイルがダウンロードされます。
(説明用にデスクトップにダウンロードしています。)

今回の説明では「OptiFine_1.12.2_HD_U_C6.jar」をダウンロードしました。
手順3.OptiFineのjarファイル起動とインストール
ダウンロードしたjarファイルをダブルクリックして起動してください。
そうすると、下のようなインストール用のメニューが表示されます。

このメニュー内にある「Install」ボタンを押してインストールしてください。
インストールが成功すると次のような表示が出ます。
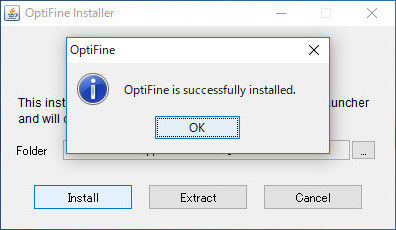
ここまでで「OptiFine」のインストールは完了しました。
※手順1を行っておらずMinecraftのバージョンがない場合には次のようなエラーが出る場合があります。
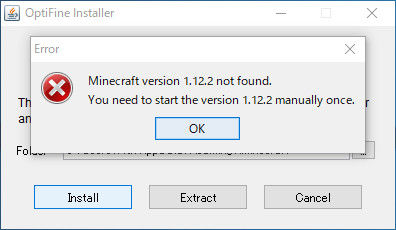
手順4.OptiFineがインストールされたMinecraftを起動
MinecraftのLauncherを起動して「OptiFine」を選択し、Minecraftを起動しましょう。

➡
Minecraftのメニュー画面にある「設定...」→「ビデオ設定...」を開いて、左下にOptiFineのバージョンが記載されていれば、
OptiFineをインストールしたMinecraftの起動が成功しています。

➡
手順1.Minecraftの起動
OptiFineやその他のMODを導入する際には、まずMinecraftをダウンロードして起動できる状態でなければいけません。
というわけで、初めにMinecraftを起動してバージョンの確認をしてください。

➡
今回使用するのは「Minecraft 1.12.2」です。起動画面の左下にMinecraftのバージョンが表示されているので、そこを利用して確認してください。
※他のバージョンを使用する際にも同様の手順でインストールすることができます。
手順2.「OptiFine」と「Minecraft Forge」のダウンロード
ダウンロードページから使用したいマイクラのバージョンに対応しているOptifineをダウンロードしてください。
jarファイルのダウンロードが完了したら、指定した場所にこのようなファイルがあると思います。
(説明用にデスクトップにダウンロードしています。)

今回の説明では「OptiFine_1.12.2_HD_U_C6.jar」をダウンロードしました。
次に「Minecraft Forge」をダウンロードする必要がありますが、「OptiFine」と「Minecraft Forge」は競合するため、「OptiFine」側が対応している「Minecraft Forge」をインストールする必要があります。(動く可能性はありますが、正常に動作するかは保障されていません)
「OptiFine」のダウンロードページに「Minecraft Forge」のビルド番号が記載されていますが、この番号が対応されているバージョンになります。

↑
最新バージョン以外を使用する場合は、ダウンロードページにある「changelog」のページからビルド番号を確認してください。
「OptiFine」の配布ページに記載されているビルド番号を参考に「Minecraft Forge」をダウンロードしましょう。
※このビルド番号は「Minecraft Forge」のビルド番号の後ろ4桁になっています。
今回の説明では「OptiFine_1.12.2_HD_U_C6.jar」を使用しているため、ビルド番号が2493の「Installer」をダウンロードしました。
ダウンロードが完了すると指定した場所にに次のようなjarファイルがあると思います。

説明用に「forge-1.12.2-14.23.0.2493-installer.jar」を使用します。
手順3.「Minecraft Forge」のjarファイル起動とインストール
ダウンロードした「Minecraft Forge」のjarファイルをダブルクリックして起動してください。
そうすると、下のようなインストール用のメニューが表示されます。

このメニュー内にある「OK」ボタンを押してインストールしてください。
インストールが成功すると次のような表示が出ます。

ここまでで「Minecraft Forge」のインストールは完了しました。
手順4.Minecraft ForgeがインストールされたことをMinecraftを起動して確認
MinecraftのLauncherを起動して「forge」を選択し、Minecraftを起動しましょう。

➡
インストールが成功していると次のような「Minecraft Forge」のロード画面が表示され、
これが完了するとMinecraftのタイトル画面が表示されます。

Minecraftのタイトル画面は次のようになります。

Minecraftのタイトル画面に「MOD」のメニューや「Minecraft Forge」のバージョンなどが表示されるようになります。
手順5.「OptiFine」のインストール
確認のために起動したMinecraftのタイトル画面から「設定...」→「リソースパック...」を開きましょう。

ここで「リソースパックフォルダーを開く」を選択し、リソースパックのフォルダを表示させます。
次のようなリソースパックフォルダが表示されたら、「↑」もしくは「.minecraft」をクリックし、1つ上のフォルダに移動します。

次に「.minecraft」フォルダへ移動したら、「mods」フォルダがあることを確認してください。もし無ければ作成しましょう。

←
次に「mods」フォルダへ移動し、そこにダウンロードした「OptiFine」のjarファイルを入れてください。

これで「OptiFine」のインストールは完了です。
後は、Minecraftを起動してインストールが正常に行われているかの確認をしましょう。
手順6.「OptiFine」のインストールされているかの確認
先ほどまで起動していたMinecraftを終了し、もう一度Minecraft を起動してください。
Minecraftのタイトル画面の左下に「OptiFine」の記述が追加されていればインストールが成功しています。

➡
※「OptiFine」に限らず、「Minecraft Forge」対応のMODであれば同様の手順でインストールすることができます。
